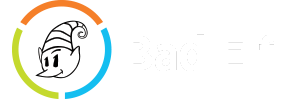Pairing Bad Elf GPS Receivers with Windows 10 Computers
To pair the GPS Pro/Pro+/GNSS Surveyor with your Windows 10 computer please follow the instructions below. This process will only have to be done once and does not need to be repeated in the future.
- Select Bluetooth Devices from the icon list in the lower right hand portion of your desktop.

- Note, the Bluetooth option may not be displayed. If not click the up arrow.

If your Bad Elf accessory is turned on, you should see something like Bad Elf GPS #12345 (with your unit's serial number) in the list.
- Select your Bad Elf accessory from the list, and tap the Pair button.
Within 5-10 seconds, you should see a prompt on both the Windows computer. The Bad Elf receiver LCD screen displays a message asking you to confirm a pairing PIN, which should match.
- Press the bottom button on the Bad Elf receiver and confirm the pairing on the Windows computer screen as well. Pairing must be confirmed on both the computer and the Bad Elf receiver to complete the process.
Once this action is completed, the message “Ready to pair” will change to “Paired” as shown below.
At this point you have successfully paired your Bad Elf receiver with your Windows computer. Next, you will need to determine the COM port assigned by the operating system. To accomplish this:
- Click on the icon to the left of the Bad Elf GPS #XXXXXXX
- Click on “More Bluetooth Options”
- A Bluetooth settings dialog will open
- Click on the “COM Ports” tab
The COM port assigned by the Windows operating system for this Bad Elf receiver is COM8. You will use this COM port when attaching third party software to the Bad Elf accessory.
- A simple test of streaming NMEA can be achieved by downloading a serial terminal client like Putty (http://www.putty.org/). Once downloaded, run the application and select the serial connection type, enter in the operating system assigned COM port (you may ignore the baud rate), then click “Open”. A successful result would show the NMEA data streaming in as indicated below.